8 Tips, Tricks, and Tutorials to Make Life Easier for Former Outlook Users
3 minute read

The vast majority of Google Apps and Gmail users most likely made the switch (at one time or another) from Microsoft Outlook. It’s always tough to get used to a new platform, but there are plenty of ways to make the transition to Google Apps a seamless experience for anyone.
Some of these tips involve abandoning Outlook entirely, but we know that not everyone is quite ready for that, so others will actually show how you can still work directly with Outlook.
1. You actually can organize your Gmail messages into folders

When organizing messages in Gmail, we always recommend that you use Labels, which are Gmail’s equivalent of Outlook folders. The advantage is that you can apply multiple Labels to a message so it’s accessible from several different places inside your inbox. If you prefer the traditional way of organizing a message you actually still can move it to a folder in Gmail.
All of your Labels in Gmail can actually act as folders as well, as you can see in the screenshot above. Rather than remaining in your inbox, the ‘Move to’ button will apply a label while also removing the message from your inbox (which effectively mimics the effect of a folder).
2. Import individual Outlook Events into your Google Calendar
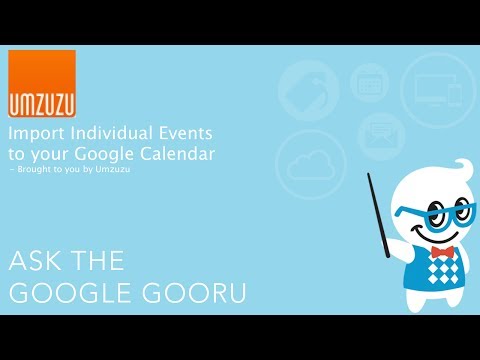
If you’re a former Outlook user you may be familiar with the ability to add an event to your calendar by clicking a ‘Add to my Outlook calendar’ link on a website. But did you know that you can access this same feature in Google Apps?
In this video, our friends from Umzuzu show an example of an Outlook calendar event found on a website. Rather than download the file and add it to your Outlook calendar, you can mimic the same action by dragging it into your Google Calendar.
3-5. Former Outlook users can organize their inbox with these three tips
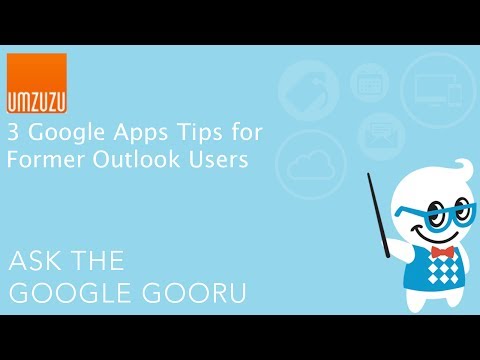
3. Turn off Conversation View – By default, Gmail groups messages together based on the subject off the email. If you want each message to be separate from the conversation, you’ll need to turn off conversation view.
4. Turn on Preview Pane Lab – This lab is designed to make your Gmail inbox appear more like the traditional Outlook view, grouping your messages into one column with a preview window to quickly see the contents of a message.
5. Use search to sort messages – Sorting messages in Gmail is based completely on search, something Google knows a little bit about. Use search operators, or the dropdown at the top of your screen, to quickly find the right messages.
6. Introduction to Google Apps Sync for Microsoft Outlook

This video covers GASMO, a tool used to sync your Google Apps account with Microsoft Outlook. If you’re set on using Microsoft Outlook to access your mail, GASMO might be the right option for you. This video reviews some recommendations for using Outlook Mail with GASMO. It also covers a few workarounds for unsupported features.
7. What’s supported in Outlook when using GASMO?
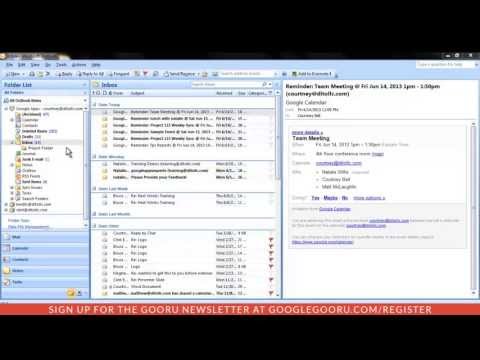
This video reviews which Outlook features are available when using GASMO, and calls out those features that are not supported. It also focuses specifically on Outlook mail functionality.
8. You can also sync your Google Calendar with Outlook
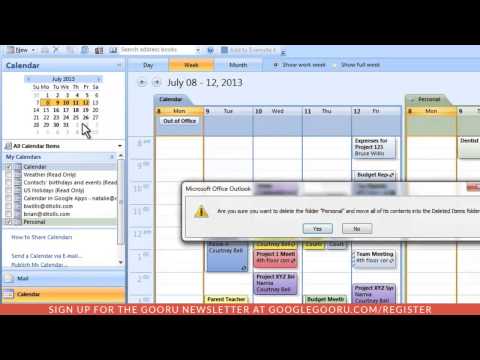
Google Apps Sync for Microsoft Outlook syncs your Google Calendar with Outlook, allowing you to continue to manage your calendar using Outlook. Most features will continue to function normally, with little or no noticeable difference.
However, because Outlook is syncing with Google in the background, there may be certain features which no longer function as expected, due to differences between Google and Microsoft products.





