3 Ways to Link in OneNote
February 23, 2015 / / Comments Off on 3 Ways to Link in OneNote
< 1 minute read

OneNote 2013/2016 provides multiple ways to add links to to your notebook pages, so you can link to the web, other files, and even other locations in a OneNote notebook. Below, you’ll find three videos showing you three ways to add links to other content using OneNote.
If you ever get stuck, remember your secret OneNote weapon: Ctrl + K. That shortcut brings up the Link dialog box which will allow you to link in all of the ways we discuss here: to an external web address, to a local or cloud file, or to a location in OneNote itself.
Below are three video demonstrations of these link methods.
1. Link to the Web

These days we’re used to linking to webpages in all sorts of text, from emails to social media posts. Adding these kinds of links is easy in OneNote 2013/2016; if you paste content from the web, the source will automatically be added with a link, or you can link your own custom text. One method that this video doesn’t show? Simply type the URL into the text of your page and OneNote will automatically turn that into an active link.
2. Link to Files
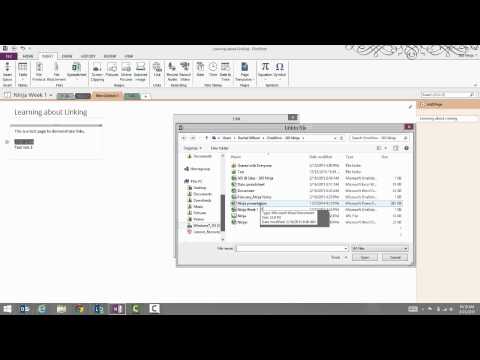
OneNote can link to other files, which is useful when you’re referencing other documents, PowerPoint presentations, and so on. Be sure to link to a OneDrive for Business or shared network file if you’re collaborating on your notebook with other users. Linking to a file will not automatically share that file with others.
3. Link to Other Notes

Lastly, you may want to reference other OneNote sections, pages, or points on a page, and you can do that with a simple right-click action.






