Use These 6 Tips to Become a Google Calendar Expert
3 minute read

Google Calendar is used by most G Suite users several times a day. Whether you are scheduling a meeting at work or creating a reminder to pick up your kids from school, it serves as the pulse of your day-to-day scheduling.
Using these 6 tips, you can use the full feature set that Google Calendar has to offer. Making a separate calendar for a conference room or embedding a video call in an event invite can drastically increase efficiency and clarity in your life and schedule.
1. Create a conference room scheduler using Calendar Resources
This is an excerpt from How to Create a Resource in Google Calendar.
Do you find yourself lightly knocking on the door of a conference room to check if it is in use? Maybe an awkward peek through the window? Now you never have to leave your desk to check which conference rooms are available.
A Calendar Resource is a shared calendar that represents the usage of a physical object or space. This is commonly used for conference rooms, company vehicles, or even a shared tool such as an office coffee machine. Creating a Calendar Resource is an ideal way to ensure that the shared spaces and tools at your organization are being utilized efficiently.
2. Find a convenient time to meet using the Find a Time tool
This is an excerpt from Find Available Time on your Contact’s Calendar.
Have you ever wanted to schedule an event for a contact’s calendar, but you weren’t sure when they would be available?
After creating an event and adding your contacts and / or resources, you can use the ‘Find a time’ feature to bring up everyone’s schedules side-by-side. This makes it really easy to find available time that works for everyone!
Another great way to view the available time on your contact’s calendar is by subscribing to their calendar.
3. Block out your out of office days using the All Day Event Notifier
This is an excerpt from All Day Event Notifications in Google Calendar.
An All Day event in Google Calendar can be a great way to block off days when you’re out of the office or an important event is happening with a flexible timeframe.
Previously, Google set the All Day event notification time for 5PM the previous day with no option for customizability. Now you can set the notifications for later in the day, the morning of the event or whenever you’d like!
4. Let others know when you can meet by creating Appointment Slots
This is an excerpt from How to Create and Reserve Appointment Slots.
Appointment slots allows users to set aside blocks of time on their calendars where their colleagues, clients or students can reserve specific portions. Each calendar also comes with a unique URL for the appointments page, so it can be easily shared or embedded.
This feature has become especially popular in the education community, where it’s perfect for teachers who want to specify ‘office hours’ on their calendars. A great way for teachers to use this feature is to create a group for all of their students, and invite that group to their appointment slots.
5. Set up the perfect meeting by scheduling an event
This is an excerpt from Create Events, Invite Guests and Email Attendees in Google Calendar.
After you’ve created an event, Google makes it extremely easy to invite people that are important to you. Calendar syncs with your Google Contacts, so you can just start typing their name to quickly add them to an event.
If you’re unfamiliar with the Gmail integration in Google Calendar, you should definitely check it out! One way to make sure that you’ve emailed everyone from a recent event is by sending a message through the actual event.
6. Seamlessly turn your meetings into video conference calls
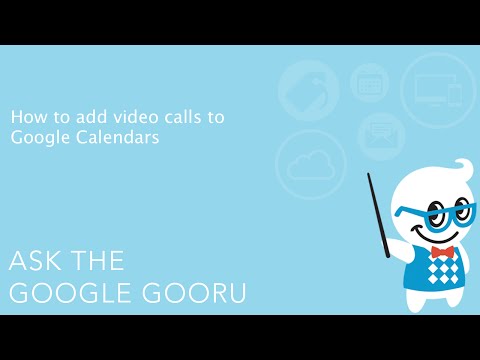
This is an excerpt from How to add video calls to Google Calendars.
Hangouts, especially when tied with Calendars, is a great way to visually collaborate with people inside and outside your domain.
This feature gives you the ability to add, remove and edit the title of video calls right inside a Calendar event. There are also granular controls for Admins in the Admin console, allowing you to add/remove this feature for your entire domain or specific OUs.





