Remotely Wipe an Office 365 Device, Whether You're an Admin or Not
2 minute read

Update: Check out the new mobile device management capabilities in Office 365 to learn more about selective wipe.
Office 365 lets you work from anywhere with nearly any device, including, of course, mobile phones. But what happens when you lose your phone, and it has sensitive data on it? What if an employee is on his way out of the company and it’s your responsibility to make sure his data doesn’t go with him?
It’s actually fairly easy to remotely wipe a mobile device in Office 365, which could be a good or bad thing depending on your perspective!
Here’s the most important thing to note before you continue:
If the mobile device uses Exchange Active Sync, all phone data, including personal information, will be deleted with the remote wipe.
So, this process can be very useful, and it is very powerful. And like you learned in Spider-Man, with great power there must also come great responsibility. Only use remote wipe when it is necessary and you are sure that you understand the consequences.
An end user can wipe his or her own mobile device, and an Office 365 administrator can wipe the devices of users. The steps for both processes are below.
Remote wipe steps for end users:
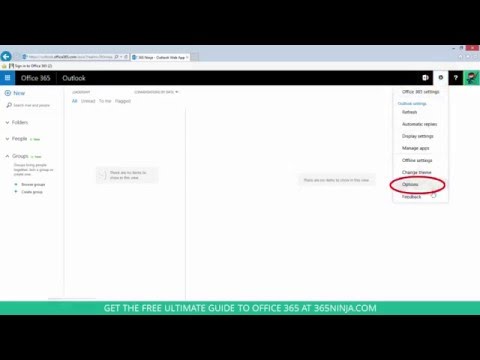
- From the Outlook Web App, click the settings gear, and then click Options.
- Under General, click Mobile Devices.
- Select the device you want to wipe and click the Wipe device icon.
- Click Yes.

Remote wipe steps for admins:

- From the admin center, click Exchange under Admin.
- Select mailboxes under recipients.
- Select the user whose device you need to wipe.
- Under Mobile Devices, select View details.
- Select the device to wipe, and click the Wipe Data icon.
- Click ok.

For more information on remotely wiping devices, check out these resources:






