Top 8 Tips for Getting Started With Outlook
April 7, 2015 / / Comments Off on Top 8 Tips for Getting Started With Outlook
3 minute read

If you’re just getting started with Outlook, it can be a little overwhelming, especially if you’re used to a completely separate email client, and even if you’ve just migrated from an earlier Outlook version. Here you’ll find our top eight beginner tips for Outlook, because we want to make it easier for you.
Each of these tips can apply to both Outlook 2013/2016 and Outlook Online/Web App (sometimes with a separate video for each). We can’t promise you’ll be an Outlook ninja once you go through these videos, but we do know that you will end up with a good grasp on some of the most common tasks you’ll encounter as an Outlook user.
1. Create new folders to organize and manage Outlook mail:

When you get your Outlook account set up, one of the first things you might want to do is create a folder structure for organizing your emails. It’s not a must–Outlook search has gotten quicker and more powerful over the years and some people prefer to use that in lieu of a folder organization structure–but it is still a popular way to sort messages.
2. Add hyperlinks to the body text of emails:

Rather than simply pasting in URLs (which can sometimes get ugly), you’ll most likely want to add hyperlinks to the body text of your emails in Outlook. There are a few different ways to do this, and the video above will show you how.
3. Create meetings using Outlook 2013 or 2016:
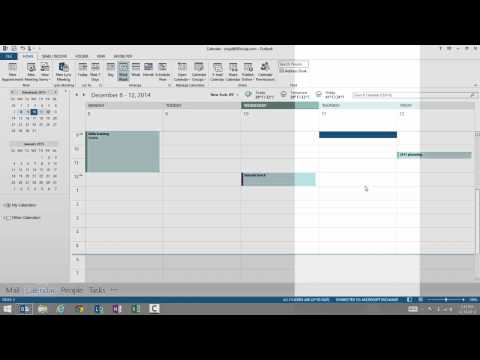
or the Outlook Web App:
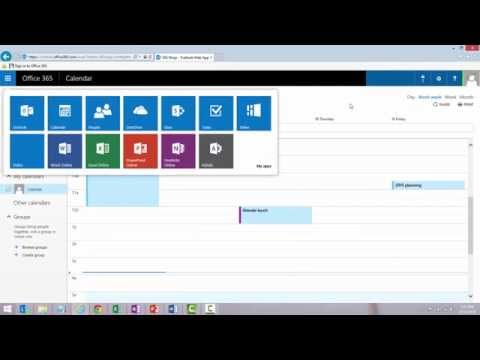
Meetings are a fact of life in most workplaces. Creating Outlook meeting appointments and invitations is a fairly simple task that you will likely repeat often, but if you’re new to Office 365, you might not know where to start.
4. Change how much of your Outlook messages show in preview. 2013/2016:
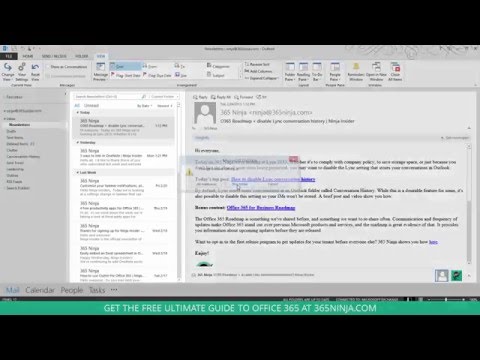
or the Outlook Web App:

If you want to save space or preserve your privacy, you can set your inbox and/or mailbox folders to only show the sender and subject line of your messages. If you’d like a bit more of a preview of the content of your email, you can change the preview settings to show you the first line (or more, in Outlook 2013) of your messages.
5. Change the layout of your Outlook mailbox by moving the preview pane:

The Outlook email client has long allowed users to modify the display settings so that the preview pane, or the reading pane, shows on the right side, at the bottom, or doesn’t show at all. Where you position your reading pane is a matter of personal preference, but if you decide to change it up, you can follow the steps in the video above.
6. Set email replies to always pop out into a new window:

This tip shows you how to modify your settings so that Outlook’s default behavior is to always open or “pop out” email replies and forwards into a new window, instead of nesting them inside the same window.
7. Create email signatures to append to your messages. 2013/2016:
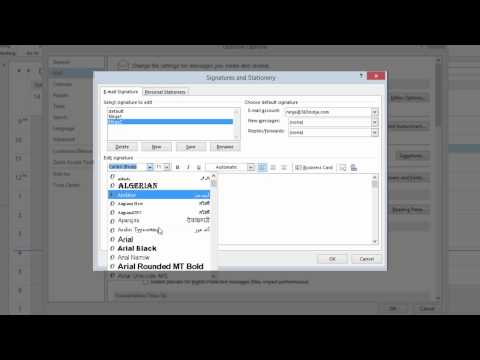
or the Outlook Web App:

In these videos you’ll get the step-by-step process of creating an email signature in Outlook–style tips not included.
8. Turn off the sound of incoming email notifications. 2013/2016:

or the Outlook Web App:
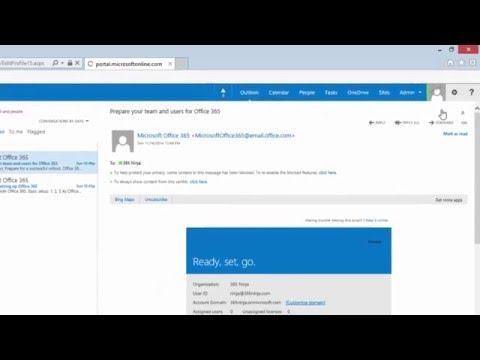
Are email notifications interrupting your important tasks? There’s some debate over the most effective and productive way to be notified and reminded of your new email, but if you find the sound distracting, you can easily disable the sound of incoming email in Outlook.
Bonus! You’ve learned so much now, you might as well take a vacation. Set up your automatic or Out of Office replies in Outlook.






