How to Send IMs in Lync
January 22, 2015 / / Comments Off on How to Send IMs in Lync
< 1 minute read

Instant messaging as a business communication medium has become ubiquitous. When you’re getting set up with Office 365, you’ll likely want to start chatting with your coworkers immediately, whether it’s to check on a deadline, remind someone of a pending task, or set up a lunch date.
Microsoft Lync is Office 365’s solution for instant communication. Lync is probably best at facilitating meetings, but it also does just fine with simple IMing. When you want to send a message with Lync, you can either use Lync 2013 or Lync Online. These videos provide brief instructional overviews of sending instant messages with Lync:
Lync 2013:
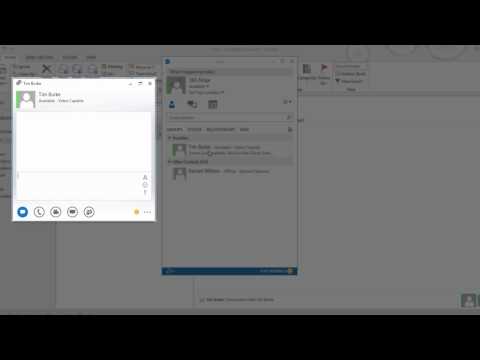
Lync Online:


To sum up what you saw in the videos, you have similar ways to IM in both versions of Lync. For Lync 2013:
- Locate the person you want to IM in your Lync contacts list and double-click on their name.
- Type your message into the IM window and press Enter.
OR
- Find an email in Outlook from the person you want to IM.
- Click on the IM link in the message, or hover over/select the person’s picture to bring up their contact card, and click the IM icon.
- Type your message into the IM window and press Enter. Note that with this method your IM conversation will contain the same subject as the email from which you launched the conversation!
For Lync Online:
- From the People view, locate and select the person you want to IM.
- Click on the IM icon.
- Type your message into the IM window and press Enter.
OR
- From the Outlook view, locate an email from the person you want to IM.
- Click on the picture to pull up the contact card, and click on the IM icon.
- Type your message into the IM window and press Enter.






