5 Tips to Customize Your Word Application and Make Life Easier
June 12, 2015 / / Comments Off on 5 Tips to Customize Your Word Application and Make Life Easier
2 minute read

Many of us get used to using Microsoft Word “out of the box,” without taking the time to alter the settings to accommodate our preferences. Whether you use Word to write simple paragraphs or perform complex mail merges, the customization tips in the list below can help make your experience with Word better.
We suggest that you take 10 or 15 minutes to make some of these simple modifications that will surely save you time and/or effort in the long run.
1. Disable the Start Screen of Word
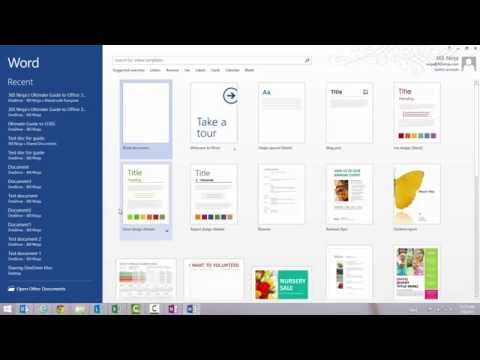
One of the changes that longtime Office users noticed with Office 2013/2016 is the addition of the start screen to the applications like Word. The screen displays a variety of templates and a list of your recently opened documents, which can come in handy, but it seems that many of us would rather bypass this start screen altogether and open directly to a new, blank document.
2. Customize the Quick Access Toolbar
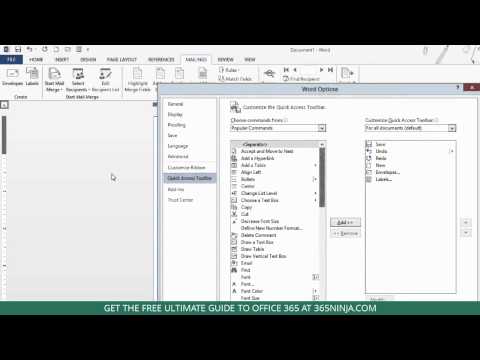
You’ll see the Quick Access Toolbar above the Ribbon (by default) on Office 2013/2016 programs like Word. It’s the home for one-click icons for your favorite or most often used commands and actions. Customizing this toolbar is one of the best ways to save time by creating shortcuts to your frequently-used commands in Word 2013/2016.
3. Turn Off Paragraph Marks and Formatting Symbols

Word will detect when you start a numbered or bulleted list and helpfully automate it, so that when you press Enter, new list items are automatically indented and bulleted or numbered. If this behavior isn’t actually all that helpful for you, and you’d rather control your own list-making without Word’s help, you can turn to your autocorrect options.
4. Add or Remove Watermarks on Document Pages

Watermarks on Word documents can be useful for indicating the status of the doc, or perhaps where it came from. But if you’ve ever been responsible for preparing a document for final production and couldn’t figure out how to remove that faded “DRAFT” text on every page, you might be a little frustrated with watermarks! It’s actually an easy process to add or remove watermarks, and there are more customization options than you might’ve realized.
5. Change the Authors of a Word Document

Microsoft Office 2013/2016 sets the document title based on the user account where the document originated. If you need to change or remove the author attribute from a document, the settings can be accessed from the File tab, in the lower right quadrant of the Info screen. You’ll be able to remove existing authors, and add a new author or authors.






