4 Google Slides (aka Presentations) Tips to Help Kick Your PowerPoint Addiction
March 1, 2013
3 minute read

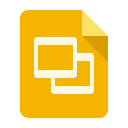 While I am a self-proclaimed Google Slides fanatic, I’ve had my fair share of experience with PowerPoint (I even had to read a book on the subject in college…it was riveting). But since I started working at BetterCloud, I’ve exclusively used Slides and my presentations have never looked better.
While I am a self-proclaimed Google Slides fanatic, I’ve had my fair share of experience with PowerPoint (I even had to read a book on the subject in college…it was riveting). But since I started working at BetterCloud, I’ve exclusively used Slides and my presentations have never looked better.
If you’re tempted by PowerPoint 2013’s promises of online collaboration, why not check out Slides first and save yourself some money? Slides includes the same great benefits of Google Docs – offline editing, autosave and the ability to share, comment and chat. And Google has been continually improving the functionality of Google Slides over the past year.
If you’re making the move from PowerPoint to Slides, here are 4 tips to keep in mind.
Creating Straight Lines
If you’re used to using PowerPoint, you know that lines easily snap to the grid, making perfectly straight lines every time. Google Slides however lacks this functionality unless you enable “Snap to Grid” via the “View” menu. I prefer not to use the “Snap to Grid” option though as it removes guidelines, which indicate crucial points like the vertical and horizontal centers of a slide.
If you choose not to use the “Snap to Grid” option, you can still achieve straight lines. Simply hold down the “Shift” key while drawing, this works for both horizontal and vertical lines.
You can also hold down the shift key when drawing other shapes like an ellipse or rectangle to achieve perfect circles or squares (Adobe users will recognize this functionality).
*Bonus: Hold down the “Shift” or “Control” key when selecting objects to choose multiple items at once.
Custom Colors
If you have a specific color you want to use in your presentation, don’t despair. While Google doesn’t include an eyedropper in Presentations, I rely heavily on the ‘Eye Dropper’ Chrome extension found in the Chrome Web Store. The handy tool allows you to pick up colors from web pages and generate hex codes. You can then insert these codes into the custom color widget in Google Slides. You can always use the “Inspect Element” tool as well, if you’re comfortable wading through HTML and CSS.
Everything You Need to Know About Shapes
Other features Adobe users will recognize are the ability to distribute and align shapes horizontally or vertically. To use these features, simply select the shapes you’re working with, right click and choose your preferred option from the menu.
Another tool that’s come in handy lately is the “Change shape” feature. If you created and formatted a shape, but then decide you’d like to use a different shape with all the same formatting, simply choose “Change shape” from the “Format” menu and choose the replacement.
You can also link shapes to go to websites, email addresses or other slides in the presentation. To use this functionality, again right-click on the shape and select the “Link” option from the menu.
Embedding Your Presentation
Google Slides are easily embedded on websites. To embed any slide deck, you must first publish the presentation to the web. To do so, select the “File” menu and choose “Publish to the web.” Then click “Start publishing.” You’ll be shown a menu with several options like slide dimensions and how quickly slides are advanced. You can also set the slideshow to begin when the page loads.
Once you’ve selected your desired menu options, copy the embed code given and paste that onto your site. See how I’ve embedded the slide below.
While Google has yet to add robust animations (though the product does include staples like “Fade in” and “Spin”) or image formatting, Google has proven its commitment to Slides over the past months, and I’m certain more functionality will be added in the future. Plus, when I need the help of a colleague to put a last minute presentation together, collaboration in Slides is simply unbeatable.





